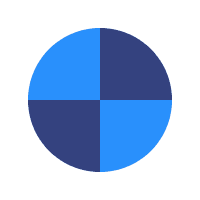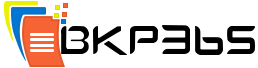How To Restore Files Backed up to Storage
Method 1: Using BKP365 Connect Desktop Software
- Open the BKP365 Connect desktop software and click on the Restore option.
- Using the Computer Name drop-down menu, select the name of the computer that you want to restore from its backup.
- Click on the Cold Storage folder to go inside it and start browsing its content. Select the data that you want to restore and click on the Next button.
- Select the restore location, and the time frame that you want to restore from. Then click the Next button.
BKP365 Connect will start calculating the files that will be restored, and you will notice that a red cloud icon appears in the system tray.
It normally takes 3-12 hours for the download to start. Keep your machine running. Make sure not to log out of your user account, and not to put the machine into sleep. BKP365 Connect will restore your files when they are ready and available. You can also minimize the window as this will not affect the restore process.
Method 2: From BKP365 Connect Website
- Sign into your BKP365 Connect online account.
- Refer to the My Computers tab.
- From the list of your Computers on the left side of the page, select the name of the computer that you want to restore from its backup.
- Click on the Cold Storage folder to go inside it and start browsing its content. Select the data that you want to restore and click the Download icon.
- In approximately 3-12 hours, you will receive an email with a link to access the requested files. Open that link, select the files you wish to restore, and click the Download button.
The maximum daily download amount when restoring Cold Storage files from the BKP365 Connect website (Method 2) is 1 GB.